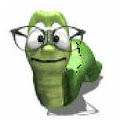Melanjutkan pembahasan yang lalu mengenai aplikasi Blender yang emrupakan software untuk permodelan 3D. Kali ini kita akan mengenal tentang permodelan menggunakan software ini. Tulisan kali ini bersumber dari www.blenderindonesia.org karena saya belum terlalu memahami mengenai permodelan menggunakan Blender tetapi mencoba untuk memberikan sedikit pengetahuan untuk permodelan menggunakan blender.
Melanjutkan pembahasan yang lalu mengenai aplikasi Blender yang emrupakan software untuk permodelan 3D. Kali ini kita akan mengenal tentang permodelan menggunakan software ini. Tulisan kali ini bersumber dari www.blenderindonesia.org karena saya belum terlalu memahami mengenai permodelan menggunakan Blender tetapi mencoba untuk memberikan sedikit pengetahuan untuk permodelan menggunakan blender.Sebelum mulai membuat objek alangkah baiknya kita memasukkan terlebih dahulu gambar yang akan kita modelkan sebagai dasar agar mempermudah kita dalam proses membuatnya.
Langkah-langkahnya :
1. Buka aplikasi Blender dan split area menjadi 2 untuk memudahkan kita dalam proses .

2. Kemudian masuk ke menu view untuk memasukkan gambar sebagai background.

3. Pada jendela background image yang akan digunakan sebagai acuan menggambar.
4. Atur posisi background agar tepat berada di tengah kubus.

Proses memasukkan gambar sebagai background telah selesai. Kini saatnya kita melakukan proses modeling.
Saya hanya akan melakukan permodelan objek untuk kepala sebagai satu acuan untuk permodelan selanjutnya.
Langkah-langkanhya sebagai berikut.
1. Bentuk karakter yang kita buat akan kita simetriskan antara kiri dan kanan untuk mempermudah kita dalam proses pembuatan karena hanya akan bekerja pada satu sisi saja dan yang lainnya akan mengikuti.Maka kita akan bekerja dengan menggunakan modifiermirror.
2. Pertama yang kita lakukan adalah menghapus kubus dengan menekan x dan klik erase selected object(s).
3. Buat satu object untuk memulai penggambaran. Kita pilih plane untuk membuatnya dengan cara masuk tab add-mesh-plane
4. Objek plane yang muncul dalam posisi mendatar, maka akan diubah mejadi berdiri dengan cara melakukan
rotate (tekan r) pada sumbu x (tekan x) sebesar 90 derajat (ketik 90) dan tekan enter untuk konfirmasi.

5. Selanjutnya plane akan dipotong menjadi 2 bagian dan dihapus sisi kirinya gunanya untuk melalukan permodelan satu sisi sedangkan sisi kiri akan mengikuti setelah sisi kanan selesai. Lakukan edit mode (tekan tab)
dan gunakan loop cut (Ctrl+r) pada obyek plane dan tekan alt + klik kiri agar potongan dilakukan tepat di
tengah.
6. Lakukan deselect untuk menghilangkan seleksi dari 2 vertex yang muncul dari loop cut dengan menekan a.
Lalu seleksi 2 vertex pada sisi kiri, gunakan klik kanan untuk memilih dan tekan shift + klik kanan untuk
vertex berikutnya. Hapus vertex (tekan x).
7. Sekarang tambahkan modifier mirror untuk membuat agar sisi kiri mengikuti sisi kanan model dan pilih do clipping dan aktifkan editing cage. Maka akan muncul cermin dari sisi kanan plane sehingga perubahan bentuk di sisi kanan akan selalu diikuti pada sisi kiri.

8. Ubah posisi vertex mengikuti referensi pada view front dan view right. jangan lupa untuk melakukan deselect terlebih dahulu kemudian gerakkan vertex satu persatu seperti gambar di bawah.

9. Selanjutnya kita memulai membuat face dari object yang ada yaitu dengan cara seleksi 2 vertex di bagian atas dan lakukan extrude (tekan e) pilih only edges kemudian gerakkan mouse ke atas dan klik kiri. Maka akan muncul face baru kemudian atur posisi vertex seperti pada gambar.

10. Lakukan extrude mengukuti gambar berikut background sampai dengan dahi dari karakter dan atur posisi vertex pada tiap viewport.
11. Lakukan kembali extrude untuk membentuk hidung, mulut, dan dagu sehingga karakter yang akan kita buat terlihat bentuk dari detail facenya dengan baik.
12. Lanjutjan dengan memilih 4 vertex yang membentuk mulut lalu extrude ke samping dan atur vertex sesuai gambar di bawah ini.

13. Kemudian pilih 3 vertex yang membentuk garis mulut dan lakukan split vertex (tekan v) dan gerakkan mouse sehingga ada gap lalu klik kiri untuk konfirmasi.
14. Berikutnya bentuk hidung dengan melakukan extrude seperti tadi dan kemudian atur posisi vertex seperti gambar di bawah.

15.Lanjutkan dengan menyeleksi 4 vertex di bawah face hasil extrude sebelumnya dan jadikan face (tekan f).
16. Selanjutnya extrude vertex. Seleksi kembali vertex dari hasil loop cut kemudian tekan e untuk extrude sebanyak 3x. Dan Seleksi vertex hasil extrude terakhir dengan vertex hidung bagian atas lalu bentuk edge (tekan f).
17. Buat 3 face dari vertex-vertex yang telah kita buat sebelumnya dan atur kembali posisi vertex sesuai dengan background gambar acuan kita bekerja.
18. Bentuk dagu dengan melakukan extrude vertex kembali seperti sebelumnya dan buat face baru serta atur kembali posisi vertex yang ada sehingga bentuk yang kita inginkan terbentuk.
19. . Lakukan extrude edge untuk membuat bagian luar mata dan atur posisi vertexnya. Dan buat face baru sebanyak 6 buah sesuai gambar di bawah.

20. Buat edge dengan melakukan extrude pada vertex dari dagu yang telah dibuat sebelumnya sebanyak 4x.
21. Kemudian buat face baru kembali dari edge yang telah terbentuk dan atur kembali posisi vertex sehingga akan membentuk permukaan pipi dari karakter yag kita buat.
22. Buat edge baru sebanyak 6 buah dan extrude sebatas wajah dari karakter. Dan buat face baru sehingga wajah karakter akan terbentuk.
23. Seleksi garis luar wajah dengan menekan Alt + Klik Kanan tepat pada salah satu edge (garis luar). Lakukan extrude dan perhatikan setelah menekan e langsung klik kiri konfirmasi. Kemudian dalam kondisi edge wajah masih terseleksi, pada view right gerakkan edge pada sumbu Y secara perlahan sehingga muncul gap.

24. Selanjutnya buat lingkaran penutup telinga , arahkan mouse dan klik kiri pada posisi tengah obyek penutup telinga lakukan dengan cermat agar terlihat sempurna.
25. Buat obyek circle (tekan spacebar) dan pilih 12 verticles lalu klik OK.
26. Lanjutkan dengan memilih edge (seleksi 2 vertex) bagian atas, lakukan dengan teliti jangan sampai salah melakukan seleksi gunakan zoom in untuk perbesaran untuk mempermudah pengeditan pada point-point yang lebih kecil. Dan lakukan extrude sebanyak 9x membentuk kepala, agar arah extrude lebih rapi perhatikan lingkaran yang telah dibuat sebelumnya.

27. Selanjutnya buat face untuk menutup kepala bagian depan dan samping dari lingkaran yang telah dibuat untuk membentuk kepala keseluruhan.
28. Kemudian buat edge baru dengan meng-extrude vertex sehingga terhubung dengan penutup telinga . Tutup edge sehingga terbentu face baru.

29. Hubungkan kepala bagian depan dan belakang, pilih kedua vertex lalu tekan f untuk membuat edge dan lakukan subdivide dengan menekan w. Atur posisi vertex dan buat face baru.
30. Lakukan seleksi edge pada bagian bawah kepala dan sisakan satu edge.
31. Lakukan extrude dari edge yang telah diseleksi.
32. Kemudian kita akan membentuk tutup telinga agar karakter yang kita buat terlihat sempurna dan tidak menjadi ganjil. Seleksi lingkaran yang ada kemudian extrude dan miringkan.

33. Lakukan extrude terakhir untuk menutup telinga karakter tersebut, tekan e dan langsung klik kiri untuk konfirmasi lalu lakukan scale untuk mengecilkan hasil extrude yang kita lakukan.

34. Buat face baru yang menutup seluruh bagian lubang telinga karakter yang kita buat.
35. Lanjutkan pekerjaan kita dengan membuat pipa kepala dengan menyeleksi face bagian atas kepala. Lakukan extrude dan langsung klik kiri kemudian tekan w dan pilih smooth. Ulangi proses smooth ini sekali lagi sehingga terbentuk face baru dan terlihat lebih halus.

36. Lakukan extrude dan bentuk pipa sebagai rambut karakter yang lebih detail.
37. Seleksi seluruh bagian pipa pertama dan tidak termasuk bagian pangkal. Kemudian tekan shift+d untuk duplikasi pipa sesuai dengan banyaknya jumlah yang kita ingin buat.

38. Atur posisi pipa kedua mengikuti gambar referensi dan atur posisi vertex sehingga ukurannya menjadi lebih pas dengan gambar acuan yang kita buat.
39. Tutup lubang pada pangkal pipa kedua dan buat face baru.
40. Lakukan langkah tadi untuk pipa-pipa selanjutnya.
41. Tahapan selanjutnya adalah penghalusan permukaan dari kepala karakter yang kita buat, gunakan modifier subsurf dan ubah level menjadi 2 agar lebih halus. Jika permukaan masih tampak kotak kecil non aktifkan edit mode (tekan Tab) dan pilih set smooth. Jangan lupa untuk kembali ke edit mode.

42. Agar garis wajah dan tutup kepala karakter tersebut tampak jelas, tambahkan loop cut tepat di antara gap yang ada. Sehingga sekarang akan tampak jelas perbatasan antara garis wajah dengan tutup kepala.
43. Kembali lakukan loop cut pada bagian penutup telinga sehingga tampak jelas perbatasan antara tutup kepala dan tutup telinga.

44. Nah sekarang bentuk kepala dari karakter yang kita buat telah tampak jelas dan terlihat lebih nyata.
Sekian tutorial singkat yang dapat saya bagikan. Untuk menambah pengetahuan tentang Blender lakukan latihan dengan membuat object-object lainnya. Software Blender dapat kita kembangkan dalam pembuatan animasi setelah kita mahir dalam membuat karakter untuk animasi.
sumber : www.blenderindonesia.org
»» Selanjutnya...